mp3Tag Pro is a highly flexible tool to edit ID3 tags of MP3, WMA, WAV, FLAC, APE, OGG Vorbis, AAC, WavPack, MPC/MPP/MP+, and M4a/MP4 files. It is possible to edit tags of many files simultaneously, download ID3 information from internet services like FreeDB, Discogs, MusicBrainz, Amazon, import tags from a text file.
There is one field that contributes greatly to the flexibility of this tag editor, “Format”. It is located in the left upper corner, when you rename files, generate tags from filenames, import tags from a CSV file:
![]()
This field contains a chain of variables. Every variable stands for some ID3 tag field. %A means “Artist”, “%Y” means “Year” etc. The complete list of variables you will find here, but you can also use the list right beside the format string as a reference:
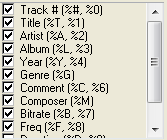
Rename Files
mp3Tag Pro is a tool to organize music collections. It can rename files and create new folders. Using the format string, you can define a suitable pattern for creating filenames and folder names. Information will be taken from ID3 tag fields.
Consider an example. An MP3 file has following fields:
Title: Street of Dreams Artist: Rainbow
Now, if you use “%A – %T” in the format string, the file will be renamed to
Rainbow - Street of Dreams.mp3
If you enter “%T – %A”, the filename will change to
Street of Dreams - Rainbow.mp3
In just the same way, other fields of the ID3 tag can be used (track number, album, year etc.). Variables define the general pattern. Every file will get individual information according to its ID3 tags.
mp3Tag Pro can also create folders and sort music files into them. We expand our previous example with the album’s name “Bent Out of Shape”. Now, we enter the following format: “%L\%A – %T”. This results into creating a folder named “Bent Out of Shape” and saving our file there under the name “Rainbow – Street of Dreams.mp3”.
We have just learnt that ‘\’ creates a folder.
We can create complex folder hierarchies:
Genre\Artist\Year - Album\Track# - Title
For the above, the format string would be:
%G\%A\%Y - %L\%# - %T
Custom strings can be added to filenames. Consider an example where you need to add “golden hits” to every filename. Your format might look like:
%A - %T - golden hits
Generate Tags from Filenames
If your music files don’t contain much (or anything) in their ID3 tags, with mp3Tag Pro you can generate tags from filenames and folder names. In that case the format string is used to interpret parts of filenames. For instance, we have the following filename:
07 - Rainbow - Street of Dreams.mp3
The first item is definitely the track number – “07”. Then we have the artist (“Rainbow”) followed by the title (“Street of Dreams”).
So, we enter into the format string the following:
%# - %A - %T
Now take a look at the preview area. If you have set “Fields from tags” to “Overwrite”, the preview will show correct information in the corresponding fields.
By the way, the preview area works immediately. You can experiment with variables and see what happens. It doesn’t change information in the files, unless you confirm changes by clicking the “Generate tags” button in the lower part of the window.
It is also possible to edit information in the preview area manually.
When extracting information from filenames, you can skip parts by using “%x” in the format string. Alternatively you can assign a part of filename to a variable that cannot be saved (for example, bitrate, frequency etc.).
In the previous example, variables were separated by dashes and spaces. They just followed the pattern used by our filename. If filenames offer a different pattern, the format string must follow it. Example:
07 Rainbow - Street of Dreams.mp3
There is no dash after the track number, only a space. So, we should enter:
%# %A - %T
You can include names of folders. Suppose that you have a few thousands of MP3 files with no tags, but with a clear folder hierarchy:
Genre\Artist\Year - Album\Track# - Title
How much information we can get here? Well, let’s try:
%G\%A\%Y - %L\%# - %T
We get genre, artist, year, album, track number and title for the whole collection at once!
Thus, if you have a clear pattern for filenames, any available information can be extracted quite easily.
Widely used formats are available in the dropdown list of the format string. Registered users may add custom formats to the list. Simply type a format into the format field and click the green plus. The yellow minus will remove any selected format from the list.
 en
en Italian
Italian German
German French
French Spanish
Spanish Russian
Russian
