With Visual MP3 Splitter & Joiner you can cut and merge MP3, WAV, APE, WMA files in several ways. For example, click the waveform to set a cut point (in the 1-click splitting mode). Use silence detection to cut your big audio file into individual tracks. Enter file size, time, or the number of parts you want to get.
But if your audio file comes together with a small CUE file, you can split the MP3, APE, WAV, etc. file in just a few mouse clicks and 100% correctly.
Use CUE to Split Audio
Start Visual MP3 Splitter & Joiner. In the “MP3/WAV Splitter” mode, click the “Add file” button on the toolbar:
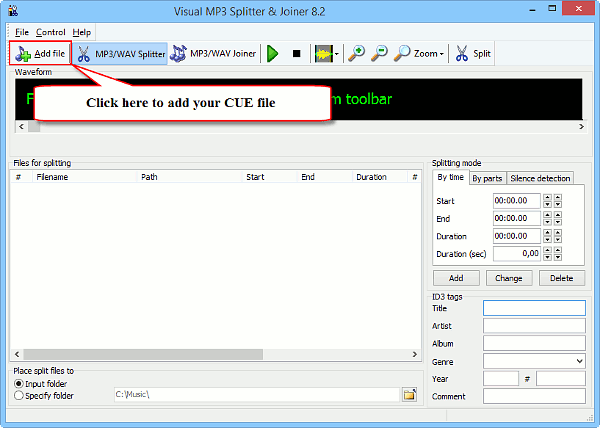
In the new “Open file” window, select your CUE file:
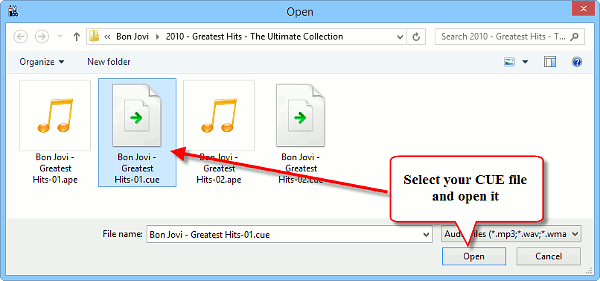
There is no need to open the corresponding MP3, APE, WAV, WMA file, Visual MP3 Splitter & Joiner will do this automatically. So, you only need to select and open the CUE file.
The program loads your audio file and builds its waveform. Additionally, all tracks from the CUE file are added into the split list:
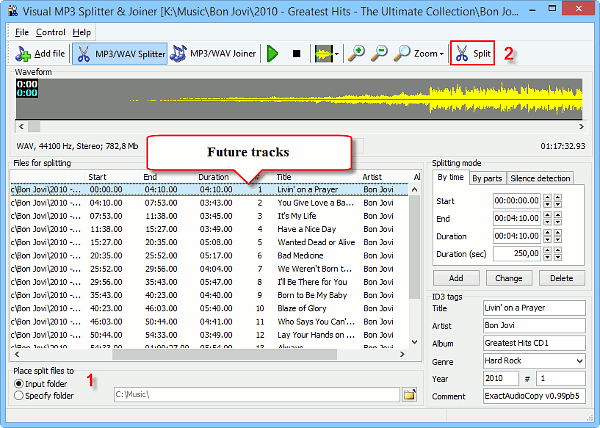
On the screenshot above, we can see individual tracks with titles, track numbers, etc. All these details have been loaded from the CUE file.
Now you can choose where to save the individual tracks (1) and click the “Split” button on the toolbar (2).
That’s it. Find the individual tracks in the specified output folder.
If a CUE Doesn’t Work
If you open a CUE file, but nothing happens, this may indicate a problem in the CUE file. In most cases, you can fix such problems quite easily by editing the CUE file in any simple text editor (like Notepad of Windows).
So, let’s take a look at the contents of our CUE file. We open Notepad and drag our CUE file into it (alternatively, you can select “File” – “Open” in Notepad or use other methods):
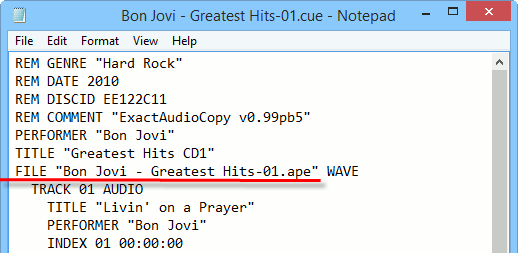
Look for the line that starts with FILE. It contains the path to the corresponding audio file (in our example, it’s an APE file). This is how Visual MP3 Splitter & Joiner (and other software) knows, which file to open.
The path that follows the FILE statement can be relative or absolute. Normally, the path is relative (without any drive letters and other stuff). In our example, both APE and CUE files are stored in the same folder, so the FILE statement in our CUE contains just the filename of our APE file. This is the most frequent (although not the only) pattern. Additionally, a relative path can contain directory names.
Now, we need to make sure that such file exists. Common mistakes (that result into the problem) are:
- Renaming both audio and .cue files without updating the FILE statement in the CUE file. Some users believe that it is sufficient to rename the two files, and the rest will be handled automatically.
- Saving the audio file into a different folder. If no folders are specified in the FILE statement of the CUE file, the audio file must be available in the same folder where the CUE file is stored. If a relative or an absolute path is provided in the FILE statement, please check if the path is correct.
- Using a different filename extension. This latter mistake is usually recognized and handled by Visual MP3 Splitter & Joiner, so no editing is required.
Fix any problems that you’ve found (incorrect paths and filenames) and save the CUE file. Now you should be able to use it with Visual MP3 Splitter & Joiner and other software.
 en
en Italian
Italian German
German French
French Spanish
Spanish Russian
Russian