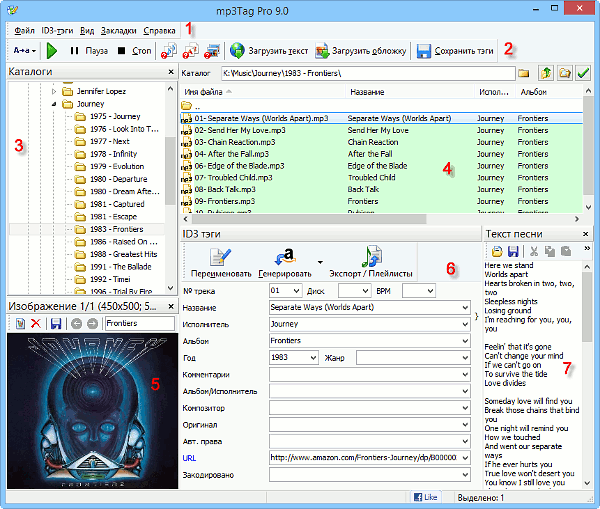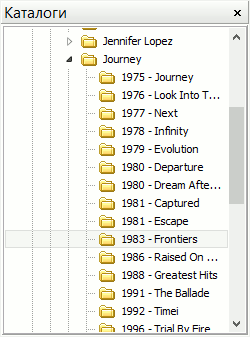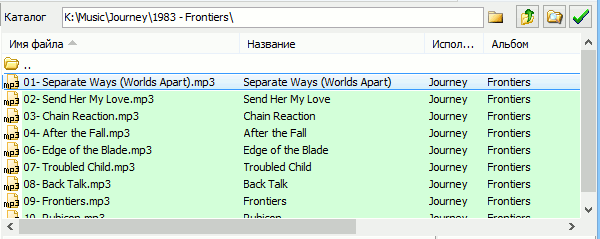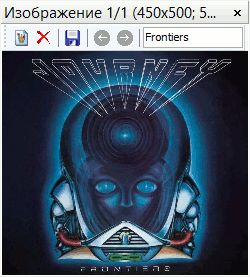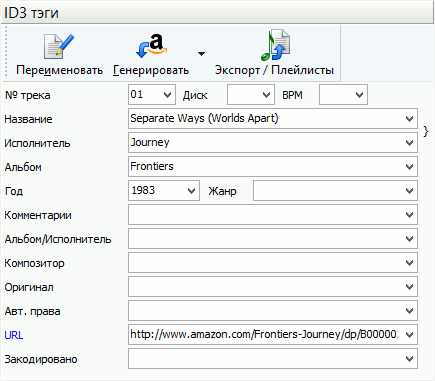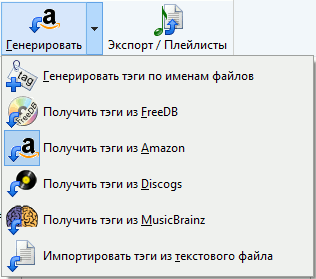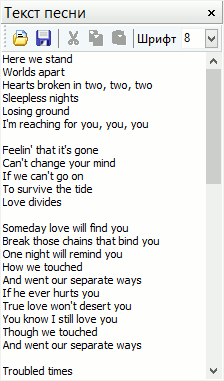В главном окне mp3Tag Pro есть несколько четко
различимых областей (панелей). Давайте взглянем на них внимательнее:
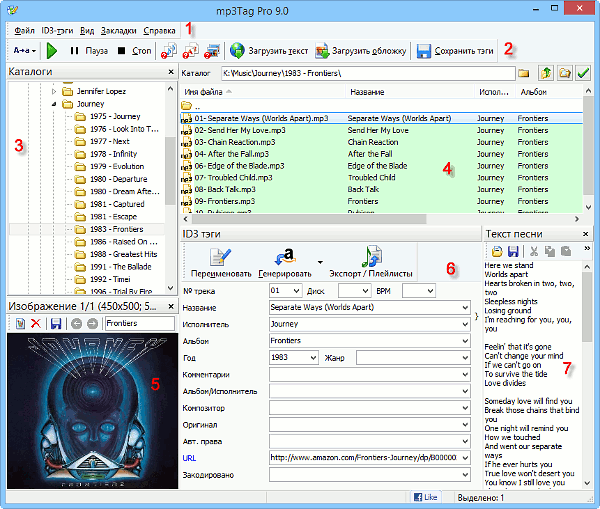
Панель меню
В самом верху окна мы видим панель меню (1):

Меню содержит несколько важных элементов управления. В меню "Файл" вы
можете выбрать язык интерфейса, открыть окно настроек программы, сохранить
изменения тегов в выбранный файл / файлы, воспользоваться различными
инструментами создания / загрузки тегов.
В меню "ID3-тэги" вы можете контролировать, какие версии ID3 (ID3v1 / ID3v2)
программа должна считывать и сохранять, и нужно ли сохранять теги в кодировке
Юникод.
Меню "Вид" позволяет показывать и прятать различные области. Кроме того, здесь
вы можете включить или выключить отображение определенных форматов аудио. Например,
если вы отключите FLAC в этом меню, файлы с расширением .flac не будут показываться
в главной области.
Меню "Закладки" обеспечивает быстрый доступ к музыкальным папкам. Вы можете
добавить папку в закладки, а затем пользоваться меню "Закладки" или комбинацией
горячих клавиш, чтобы открывать ее сразу, без поиска по дереву папок.
Меню "Справка" содержит полезные ссылки и информацию о программе. Здесь вы
также можете ввести или повторно ввести регистрационные данные, если это необходимо.
Панель инструментов
Сразу под панелью меню находится панель инструментов программы (2):

Здесь вы можете применять различные правила преобразования регистра,
проигрывать поддерживаемые аудио-файлы, фильтровать список файлов, запускать
загрузку текстов
и обложек для выбранных файлов, сохранять изменения в тегах.
Каталоги
Панель "Каталоги" (3) похожа на аналогичную панель Проводника Windows. Здесь
все папки вашего компьютера представлены в виде дерева. Вы можете кликнуть на
папке, чтобы выбрать ее, или кликнуть стрелочку слева, чтобы развернуть дерево
и показать вложенные папки.
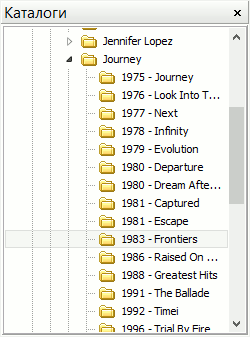
Содержимое выбранной папки покажется в главной области окна.
Вы можете закрыть эту панель, кликнув 'x' в правом верхнем углу, или выбрав
"Вид" - "Показывать каталоги". Если панель спрятана, выберите "Вид" - "Показать
каталоги", чтобы включить её.
Файлы
В главной области (4) показываются файлы и вложенные папки из выбранной папки.
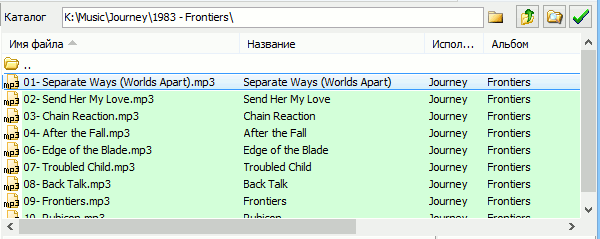
Поле "Каталог" в верхней части области показывает полный путь к выбранной папке.
Вы можете ввести путь вручную. Также есть другие способы выбрать папку:
- Найти к кликнуть папку в панели "Каталоги".
- Кликнуть кнопку со значком папки рядом с полем "Каталог", чтобы открыть
диалог выбора папки (может быть полезно, если область "Каталоги" спрятана).
- Дважды кликнуть на элементе ".." в списке файлов, чтобы перейти к родительской
папке. Также вы можете использовать значок с папкой и стрелкой вверх рядом с полем
"Каталог".
- Дважды кликнуть на вложенной папке, чтобы открыть ее.
В правом верхнем углу области осталось еще две кнопки:
- Папка с лупой позволяет сканировать вложенные папки (подпапки), благодаря чему
можно обрабатывать песни сразу из нескольких папок.
- Кнопка с зеленой галочкой выбирает все файлы аудио из списка.
Главную область нельзя спрятать. Кроме имен файлов, здесь также может показываться
информация из тегов, которую можно редактировать прямо в списке. Просто кликните
на нужном поле и внесите требуемые изменения.
Для выбора файла в главной области кликните на нем. Используйте Shift + клик
для выбора группы файлов. Ctrl + клик добавит соответствующий файл к выбранным,
или снимет с него выбор, если он уже был выбран.
Обложки
Панель изображений (5) выводит картинки, сохраненные внутри выбранного
аудиофайла.
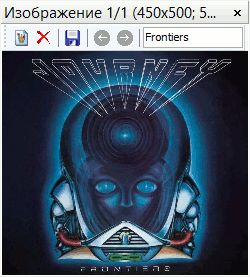
В заголовке панели показывается порядковый номер текущего изображения в
выбранном файле, а также общее число изображений в файле. Например, 2/5
означало бы, что показывается вторая картинка из 5.
Дополнительно выводится информация о разрешении и размере текущей
обложки.
Под заголовком расположена небольшая панель инструментов. С помощью кнопок
этой панели вы можете вставить изображение из файла,
сохранить текущую картинку
в файл, удалить картинку, переключаться между изображениями из текущего
файла аудио. Также вы можете добавить или изменить текущее описание.
Чтобы закрыть эту панель, кликните на 'x' в правом верхнем углу панели, или
выберите "Вид" - "Показывать изображения". Если этой панели нет, вы можете ее
включить, выбрав "Вид" - "Показывать изображения" или нажав Ctrl + P.
ID3 тэги
Область "ID3 тэги" (6) показывает содержимое полей тегов для выбранных
файлов аудио.
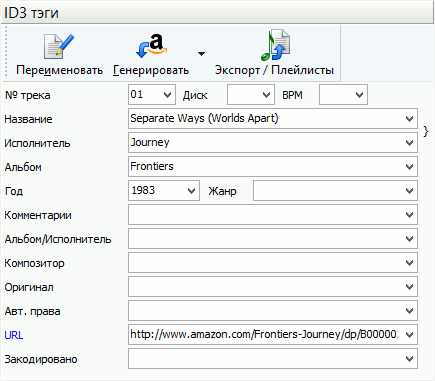
Здесь вы можете редактировать теги
для всех выбранных файлов вручную. Можно
редактировать теги сразу у нескольких файлов, даже если выбраны файлы в разных
форматах.
У области "ID3 теги" есть своя панель инструментов. По умолчанию здесь выводится
три кнопки: Переименовать,
Генерировать и
Экспорт / Плейлисты. В меню
настроек
вы можете добавить сюда четвертую кнопку - "Сохранить теги".
У кнопки "Генерировать" есть стрелочка. Вы можете кликнуть на ней, чтобы
открыть доступные функции создания тегов:
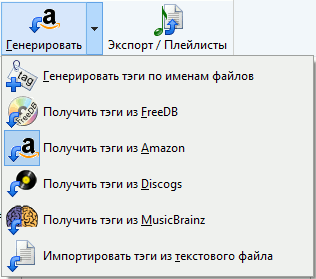
Панель "ID3 теги" не может быть спрятана.
Текст
Панель текстов (7) содержит текст выбранной песни.
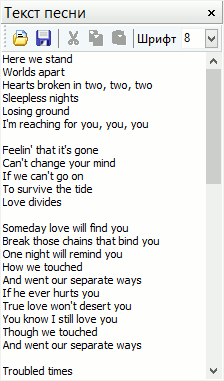
Вы можете копировать и вставлять текст в эту область, редактировать существующие
тексты прямо в панели, а также очищать область, чтобы удалить текст песни.
В этой области тоже есть своя собственная панель инструментов. Кнопки на этой
панели позволяют вставлять текст из текстового файла,
сохранять текст в отдельный файл,
копировать и вырезать текст в буфер обмена, вставлять текст из буфера обмена.
Также вы можете настроить размер шрифта.
Для того, чтобы закрыть область текстов, кликните 'x' в ее заголовке, или выберите "Вид" -
"Показывать текст". Если эта панель не показывается, выберите "Вид" - "Показывать текст" или
нажмите Ctrl + L.
Информация о музыкальном файле
Панель с информацией о музыкальном файле
по умолчанию спрятана. Она показывает
некоторые основные параметры выбранного файла аудио:

Вы можете включить отображение данной панели, выбрав "Вид" - "Показывать информацию" или
нажав Ctrl + i.
Реорганизация панелей
Все панели, у которых есть заголовок ("Каталоги", "ID3 тэги", "Изображение",
"Текст", "Информация о музыкальном файле"), можно переместить в рамках главного
окна. Наведите курсор мыши на заголовок соответствующей области, нажмите левую
кнопку мыши и потащите. Панель отстыкуется от главного окна, превратившись в
отдельное окно. Когда вы перетащите ее в подходящее место, она снова прикрепится
к главному окну.
Большинство областей можно включить или отключить из меню "Вид".
Если вы хотите восстановить расположение панелей и настройки по умолчанию,
вам достаточно деинсталлировать и заново установить mp3Tag Pro.
Скачать
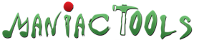
 Поддерживаются все популярные способы оплаты
Поддерживаются все популярные способы оплаты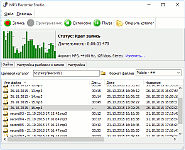 В последней версии код программы звукозаписи был пересмотрен, чтобы улучшить совместимость с Windows 10. Программа полностью поддерживает юникод и работает во всех изданиях Windows 10, Windows 8.1, Windows 8, Windows 7, Windows Vista, Windows XP...
Читать далее...
В последней версии код программы звукозаписи был пересмотрен, чтобы улучшить совместимость с Windows 10. Программа полностью поддерживает юникод и работает во всех изданиях Windows 10, Windows 8.1, Windows 8, Windows 7, Windows Vista, Windows XP...
Читать далее...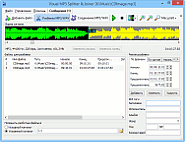 С помощью Visual MP3 Splitter & Joiner вы можете разрезать и соединять файлы MP3, WAV, APE, WMA различными способами. Например, клик на форме сигнала поставит точку разбивки (в режиме разбивки одним кликом). Режим распознавания тишины позволит выделить отдельные треки из большого файла аудио.
Читать далее...
С помощью Visual MP3 Splitter & Joiner вы можете разрезать и соединять файлы MP3, WAV, APE, WMA различными способами. Например, клик на форме сигнала поставит точку разбивки (в режиме разбивки одним кликом). Режим распознавания тишины позволит выделить отдельные треки из большого файла аудио.
Читать далее...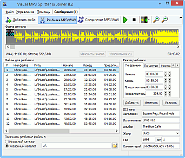 Создавать копии музыкальных компакт-дисков и других подобных носителей информации можно разными способами. Прежде всего, вы можете конвертировать треки музыкальных компакт-дисков в различные форматы сжатия с потерями или без потерь: MP3, OGG, FLAC, APE и т.д.
Читать далее...
Создавать копии музыкальных компакт-дисков и других подобных носителей информации можно разными способами. Прежде всего, вы можете конвертировать треки музыкальных компакт-дисков в различные форматы сжатия с потерями или без потерь: MP3, OGG, FLAC, APE и т.д.
Читать далее...