mp3Tag Pro works with all current versions of the Microsoft Windows operating system, including Windows XP, Windows Vista, Windows 7, Windows 8, Windows 8.1. However, in some rare situations you may get an error when trying to edit tags or rename your audio files:
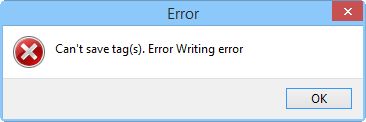
Normally this means that your audio files are either read-only or belong to a different user. If you are the only user of the computer, the latter situation would look strange, but it still may happen. A simple example: you migrated from a different version of Windows, keeping old files.
If you’ve just upgraded from Windows XP, you may expect your administrative account to have full permissions for everything, but this is not the case with Windows Vista and later versions. Luckily, solutions are pretty easy.
Solution 1 (easy, but not nice): Copy the Files to a Different Folder
When you copy files, Windows sets necessary permissions for the copies automatically. So, you can open the new folder in mp3Tag Pro and change tags / rename files. This will not work if you move files, because in that case the original permissions are kept.
Solution 2: Run As Administrator
If your user account does not have necessary permissions for changing files, there is an easy fix: you can start mp3Tag Pro as administrator. Just right-click its label and choose “Run as administrator”:
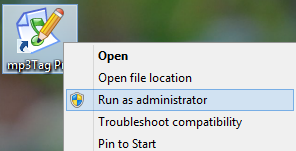
The tag editor starts with full permissions and can change such files.
Solution 3: Adjust Permissions.
As this is a problem of wrong file access permissions, adjusting the permissions is the proper way of solving the problem.
Read-only
To check if your files are read-only, select the files in Windows Explorer and right-click one of them:
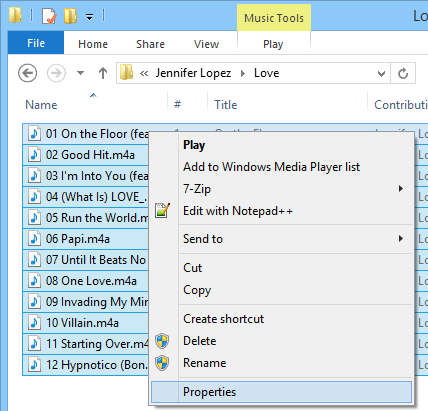
In the menu, select “Properties”. A new window will appear:
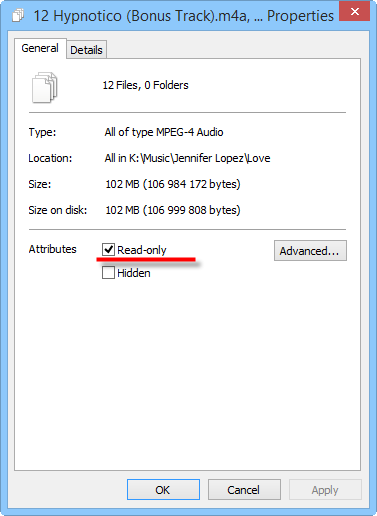
Check the “Read-only” attribute. If it is set, disable it.
You can also disable the “read-only” property for entire folders.
User Permissions
If the “read-only” attribute is not set, but you still cannot change your music files, right-click their parent folder and select Properties:
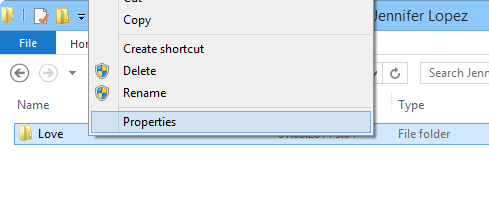
In the new window, switch to the “Security” tab:
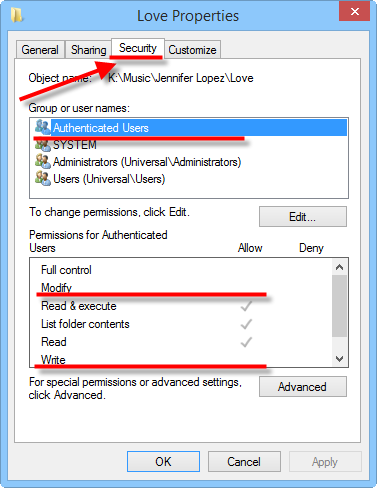
On this tab, we can check permissions for “Authenticated Users”. On the screenshot above, such users are not allowed to modify and write the files. To change this, click the “Edit…” button just below the list of users.
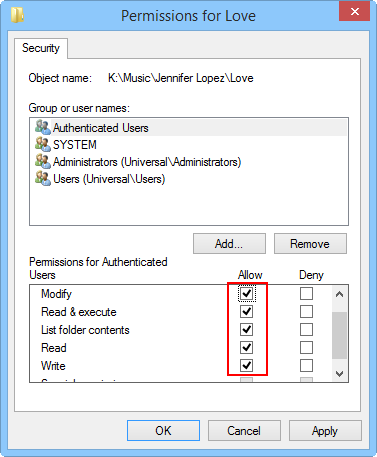
Here we can enable the “Modify” and “Write” permissions. Click “OK” to apply the new permissions and close the window.
Now you will be able to process your files in mp3Tag Pro and other programs.
If there is no “Authenticated Users” entry, you can add it. Click the “Add…” button in the window above and type this into the white field:
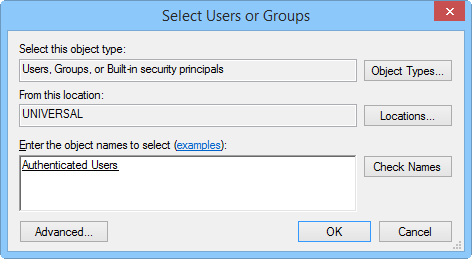
Click the “Check Names” button next to the white field to make sure that you have entered the name correctly. A correct user name will be underlined after you click this button.
Instead of “Authenticated Users” you can enter your Windows user name. For example, if your Windows user name is John, just enter “John” into the window above and click “Check Names”.
Once the correct name is entered, click “OK” to close the window and add the user to the list on the “Security” tab.
On the “Security” tab, click the newly added user name and make sure that “Modify” and “Write” permissions are granted to the user (see the previous screenshot).
Finally, click “OK” to close file properties and apply the new permissions.
After adjusting permissions, start mp3Tag Pro and edit tags / rename files as usually.
 en
en Italian
Italian German
German French
French Spanish
Spanish Russian
Russian
