Visual MP3 Splitter & Joiner allows you to split an audio file in different ways. You can:
- Specify time where each part begins and ends
- Cut your file into a number of equal parts
- Detect moments of silence (pauses) inside your recording and split the file according to them
- Select the parts to extract directly on the waveform (visual splitting); set split points
Select the needed option on the right pane of the window, above the ID3 tags.
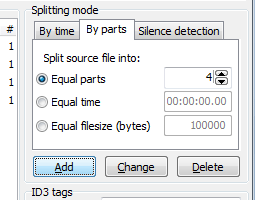
To begin a split, you should load some audio file. Do this by clicking the “Add file” button in the right upper corner of the window. A usual ‘open file’ window appears.
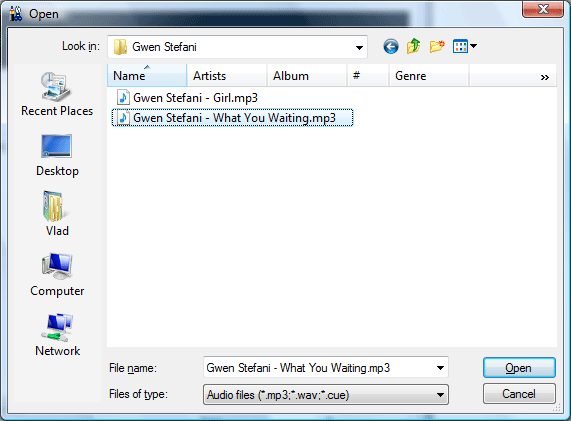
Now you can navigate to the folder where your files are stored and select the needed one. Click the ‘open’ button to load the file into the program.
When the file is loaded (it usually takes a couple of seconds), its waveform is shown in the black field. (If at this point you start to wonder what a waveform is, don’t worry, it’s simply a graphical representation of sound.) Now you can do something.

However, don’t forget a small thing. You should set a folder for output files. By default, the folder of the original file is used. If that’s just what you want, fine. But sometimes you may prefer to have your split files apart of the original ones.
The output folder is set in the lower part of the program’s window.

Now let’s split our file into four parts, just for fun. We click the tab “By parts”, set 4, and click “Add”.
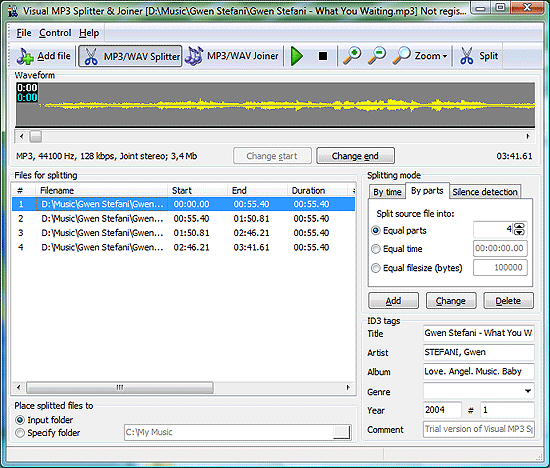
The list “Files for splitting” gets four entries. Usually they have the same duration, and the resulting files are of the same size, but this is not a rule. If your file is encoded with a variable bitrate (VBR), parts may slightly differ in size and/or in duration.
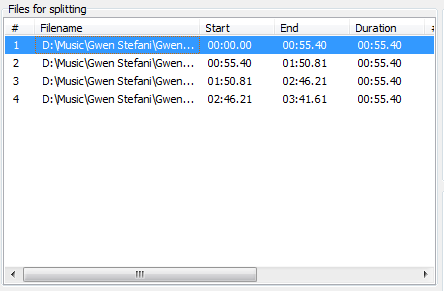
You can pick out any part from the list and edit it according to your wishes. It is possible to resize the part by changing time of start and/or end. You may even delete the part from the list, if you realize that it is redundant. Just select it and click the “Delete” button on the right pane.
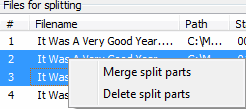
If you want to combine some parts of the split list into one part, just select the part, right-click them and select “Merge split parts”.
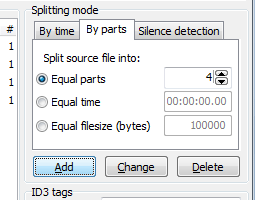
We will examine editing of parts in detail in the section about visual splitting.
Another thing to edit is ID3 tags info. We will return to it a bit later.
For now, we leave the parts as they are and come to the moment of truth.
The file is not split yet. And know what? Actually you don’t necessarily want to click that nice “Split” button with the scissors on it. F5 is an option, yes, but it’s just the same.
Visual MP3 Splitter & Joiner can save the information about parts into a CUE sheet. We will examine this option in a later section. Of course, it is also possible to import information about splitting from a CUE file, and to split by CUE.
 en
en Italian
Italian German
German French
French Spanish
Spanish Russian
Russian